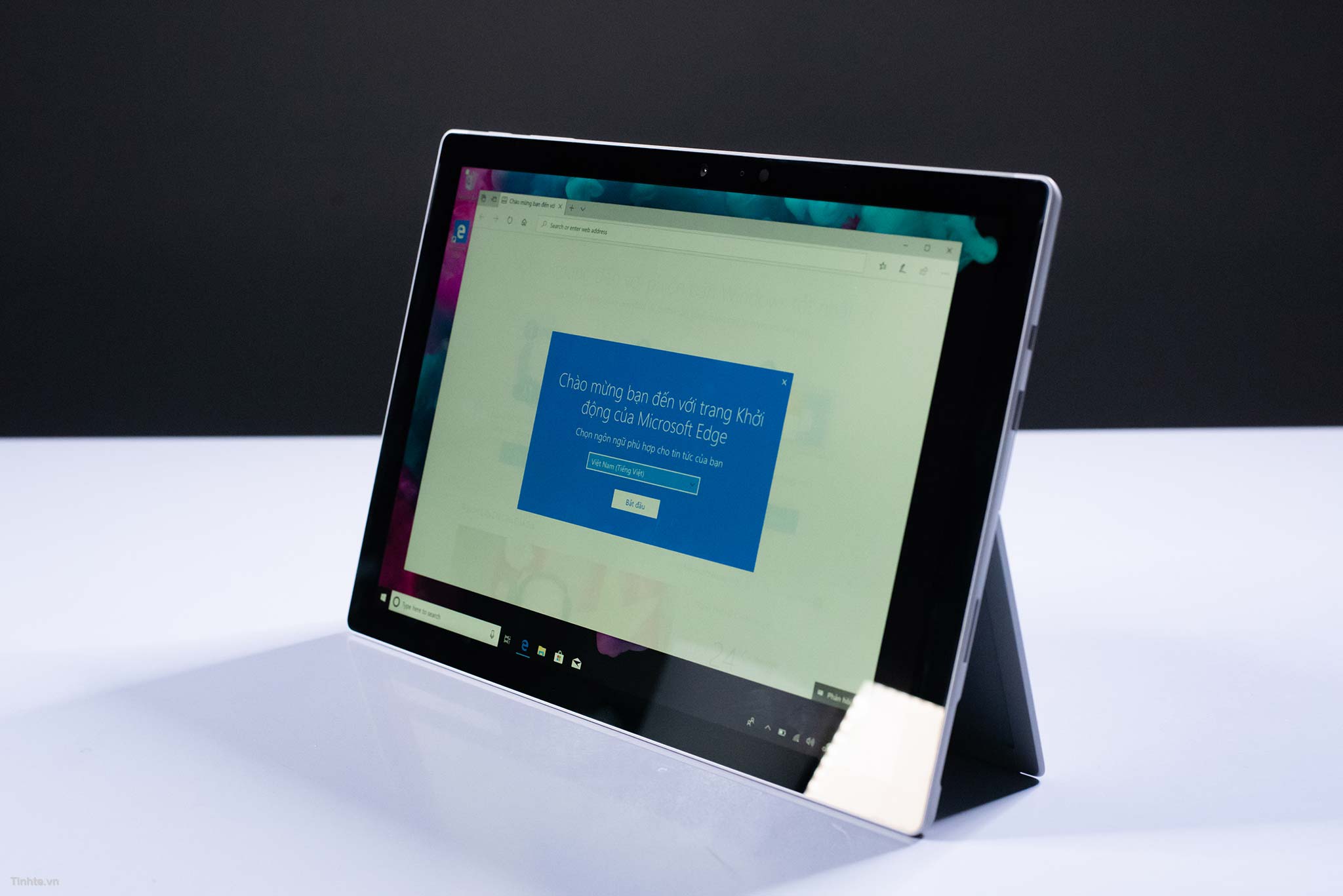Tập đoàn Microsoft ra mắt Surface Pro 6 và những chiếc trước đó cố gắng kết hợp tốt nhất những máy tính bảng và máy tính HĐH đầy đủ. Trong khi ý tưởng được triển khai thì sự nhất trí là cái mà Surface không tốt như máy tính bảng máy tính bảng của hãng Apple. Những nguyên do chủ yếu từ phần cứng và phần mềm.
1 khu vực có khả năng được cải thiện là mức độ nhạy của cảm ứng. Những chức năng này được cho là đã đạt được thông qua một thay đổi đăng ký không quá phức tạp trên Surface Pro (bất kỳ thế hệ nào) hay là bất kỳ PC Windows 10 nào có nhằm hỗ trở cảm ứng, như Samsung Galaxy Book2 mới .
Hướng dẫn cách thay đổi, tăng độ nhạy cảm ứng trong HDH
Vì Microsoft không cung cấp một cách để thay đổi độ nhạy cảm ứng thông qua HDH, cách trực tiếp nhất để khiến cho điều đó là thông qua registry.
Cảnh báo: Sửa đổi đăng ký hệ thống có khả năng có hậu quả nghiêm trọng nếu như không tuân thủ chính xác, bao gồm lỗi trình điều khiển, sự mất ổn định hệ thống hay là không thể khởi động vào Windows. Bạn luôn được khuyến khích chạy bản sao lưu hệ thống trước khi thực hiện bất kỳ thay đổi nào đối với sổ đăng ký.
>>Thay đổi độ nhạy cảm ứng trên Surface Pro 4 5 6 2018 – Dùng được cho cả Surface Book và Laptop
Để tăng hay là giảm độ nhạy cảm ứng trên PC của khách hàng, hãy làm cho theo các bước sau:
Bước 1. Bạn gõ vào registry editor vào hộp kiếm tìm.
Bước 2. Hãy nhấp vào nút YES trên cửa sổ ở User Account Control.
Bước 3. Hãy chuyển hướng đến HKEY_LOCAL_MACHINE\SOFTWARE\Microsoft\TouchPrediction
Bước 4. Nhấp đúp vào Độ trễ và thay đổi giá trị từ mặc định 8 sang thành 2 (hoặc ít hơn) trong hộp Dữ liệu giá trị có sẵn.
Bước 5. Nhấn OK để hoàn tất quá trình.
Bước 6. Hãy nhấp đúp vào SampleTime và thay đổi giá trị từ mặc định 8 thành 2 (hoặc ít hơn) trong hộp dữ liệu giá trị. Và Nhấn OK lúc hoàn tất.
Bước 7. Đóng Registry Editor.
Bước 8. Hãy khởi động lại PC để đảm bảo các thay đổi có hiệu lực.
Giá trị chính xác nhất để đặt độ trễ và SampleTime thành có thể tranh cãi. Phần đa các khách hàng định cấu hình máy nó thành “2”, tuy nhiên những người khác đã đặt nó thành “1” hoặc thậm chí “0”, điều này có thể làm cho nó phản hồi nhanh hơn. Do khả năng xảy ra tuổi thọ pin, thiết lập “2” dường như là lựa chọn tốt nhất, vì nó đem đến sự nâng cấp đáng kể mà không có bất kỳ tác dụng phụ đáng chú ý nào.
Điều này có thực sự cải tiến được khả năng phản hồi cảm ứng hay không?
Nếu chúng ta thường xuyên dùng màn hiển thị cảm ứng trên PC của chúng ta, thì có, điều này khiến cho máy tính cảm thấy rằng là tự nhiên hơn, chất lỏng và đáp ứng. Có bao nhiêu giá cả trị các khách hàng nhận được từ nó – và liệu nó có ảnh hưởng đáng kể đến tuổi thọ pin hoặc không?
Hiện nay chủ đề này vẫn đang được tranh luận thêm, tuy nhiên có vẻ không có bất kỳ hậu quả tiêu cực nào đáng kể.
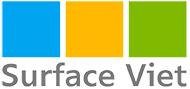 surfacebook2.net Chuyên Surface Book, Surface Pro, Surface Laptop chính hãng
surfacebook2.net Chuyên Surface Book, Surface Pro, Surface Laptop chính hãng