Bạn đang gặp phải tình trạng máy Surface không nhận bàn phím, đây có thể là một sự cố mà ít nhiều những người chuyên dùng máy tính sẽ gặp phải. Cùng Surface Việt tìm hiểu nguyên nhân và cách khắc Surface không nhận bàn phím!
Microsoft Surface là dòng laptop 2 trong 1, sự kết hợp giữa máy tính bảng và laptop mang đến cho người dùng những trải nghiệm linh động. Tuy nhiên, đôi khi chính sự tiện lợi cũng sẽ biến mất khi Surface của bạn gặp lỗi không nhận bàn phím.
Nguyên nhân thường là do phần cứng liên quan đến bàn phím Cover, tại máy Surface hoặc do xung đột giữa các phần mềm. Đầu tiên, nếu có thể bạn nên dùng một chiếc bàn phím Surface cùng loại để kết nối với máy Surface để đảm bảo rằng lỗi không phải do phần cứng bàn phím. Sau đó, bạn có thể khắc phục lỗi bằng các khác, bàn phím Surface bị lỗi có thể có nhiều nguyên nhân. Dưới đây là cách khắc phục lỗi Surface không nhận bàn phím bạn có thể tham khảo!
1/ Vệ sinh điểm tiếp xúc và cổng kết nối bàn phím
Bạn tách bàn phím ra khỏi máy Surface ít nhất 10 giây. Sau đó kết nối lại bàn phím với máy Surface, chú ý xem khi kết nối bàn phím với Surface thì đèn bàn phím có báo sáng không, chân kết nối có bị chạm hay không.
Nếu có bụi bẩn thì hãy dùng một số nước tẩy rửa chuyên dụng để làm sạch sẽ các điểm tiếp xúc, cũng như các cổng kết nối.
2/ Hạ cấp/Nâng cấp hệ điều hành Surface
Đôi khi, nguyên nhân có thể là do bản cập nhật hệ điều hành mới không hỗ trợ (bị lỗi) hoặc phiên bản hệ điều hành cũ không còn hỗ trợ. Lúc này bạn cần phải hạ thấp phiên bản (nếu đã update) hoặc là nâng cấp phiên bản mới (nếu chưa update).
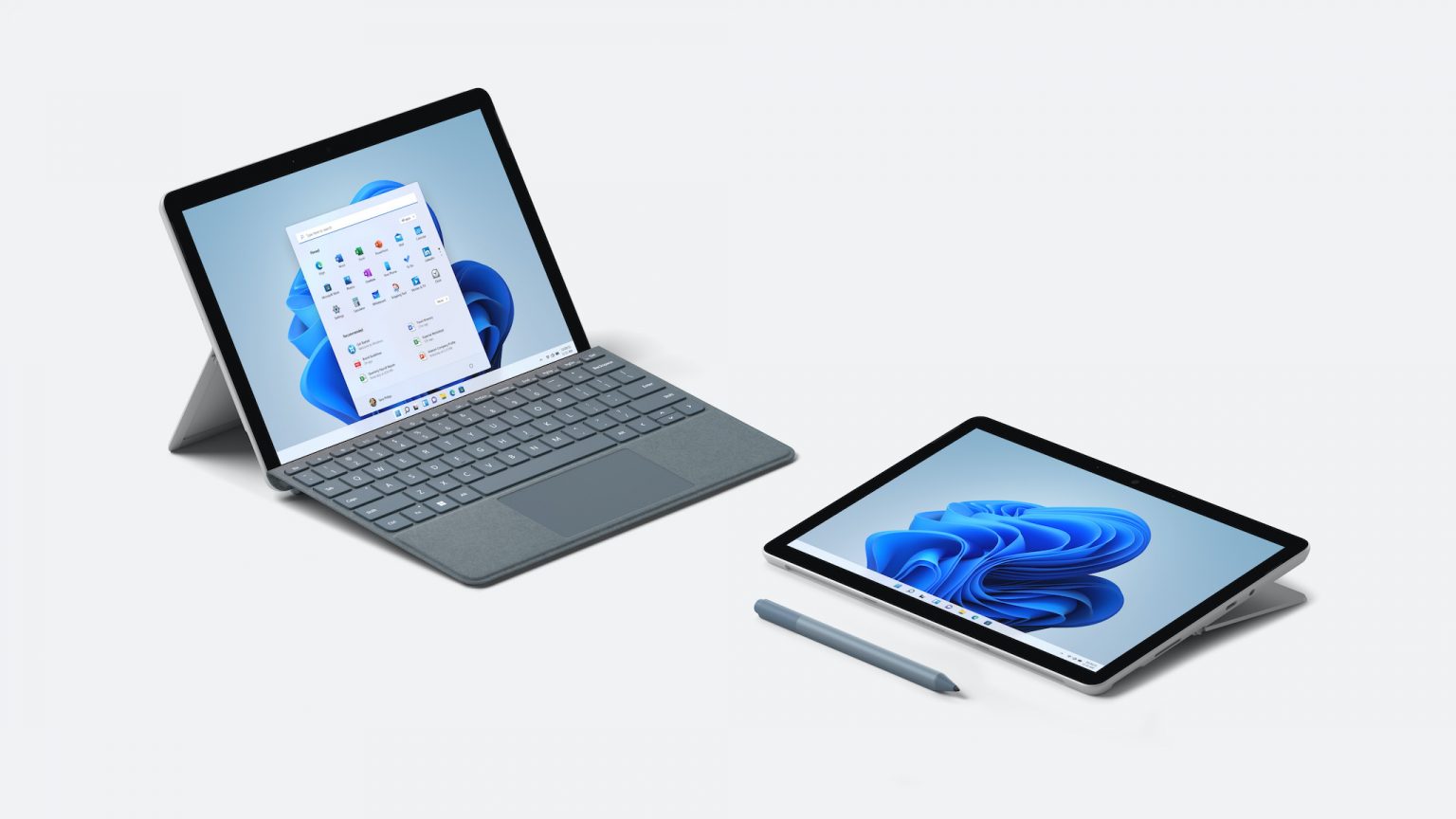
Cách hạ cấp hệ điều hành trên Surface như sau:
Bước 1: Bạn bấm vào menu Start > nhập và bấm chọn mục Settings.
Bước 2: Nhấn chọn & Security khi cửa sổ Settings mở ra.
Bước 3: Tiếp tục chọn Recovery > bấm Go back to Windows 7/8.1 > Get Started.
Lúc này bạn sẽ thấy xuất hiện câu hỏi vì sao muốn hạ cấp Windows, bạn hãy chọn một đáp án và ấn Next.
Bước 4: Tiếp đến, nhấn No, thanks khi có thông báo lựa chọn cài đặt phiên bản Updates.
Bước 5: Tiếp tục ấn Next, sau đó sẽ xuất hiện Go back to Windows 7 (hoặc Windows 8.1).
Cách nâng cấp hệ điều hành trên Surface như sau:
Để nâng cấp hệ điều hành, trước tiên bạn mở & Security tương tự như trên > chọn tab Windows Update và kiểm tra phần đã là phiên bản mới nhất hay chưa.
Sau khi đã hạ cấp/nâng cấp phiên bản hệ điều hành, bạn kiểm tra lại xem máy Surface đã nhận bàn phím hay chưa.
3/ Kiểm tra Driver
Đôi khi chính việc cài đặt, update, vô tình xóa driver,… sẽ khiến Surface bị mất driver bàn phím. Vì vậy, bạn hãy kiểm tra xem driver bàn phím đã được cài đặt hay chưa, bằng các bước như sau: Kích chuột phải vào This PC ? Chọn Manage > Chọn Device Manager.
4/ Reset BIOS
Cuối cùng, bạn hãy reset BIOS. Đầu tiên bạn hãy tắt máy, sau đó khởi động lại.
Khi máy Surface của bạn đang khởi động và chưa Window, bạn hãy bấm đồng thời nút nguồn + nút giảm âm lượng để vào BIOS > chọn Exit Setup và khởi động lại máy Surface.
5/ Kết bài
Trên đây là chia sẻ của chúng tôi về lỗi Surface không nhận bàn phím, nguyên nhân và cách khắc phục. Hy vọng, với 4 cách làm trên sẽ giúp bạn khắc phục được lỗi bàn phím Surface.
Nếu các cách trên vẫn không thể khắc phục tính hình thì bạn có thể đưa cả máy và bàn phím Surface đến một địa chỉ chuyên kinh doanh và sửa chữa các dòng máy Surface gần nhất để được kiểm tra và sửa chữa.
Surface Việt là một trong những đơn vị chuyên cung cấp phân phối các dòng máy Surface cũng như phụ kiện Surface chính hãng. Chi tiết các dòng máy, phụ kiện Surface đều có tại website https://Surfaceviet.vn
Surface Việt luôn có các chuyên viên, kỹ thuật nhiều năm kinh nghiệm trong việc lắp ráp, sửa chữa nhiệt tính chu đáo. Cần hỗ trợ vui lòng liên hệ với Surface Việt hotline 0834.82.1988 – 0393.550.555 miễn phí!
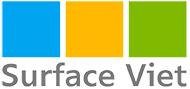 surfacebook2.net Chuyên Surface Book, Surface Pro, Surface Laptop chính hãng
surfacebook2.net Chuyên Surface Book, Surface Pro, Surface Laptop chính hãng



