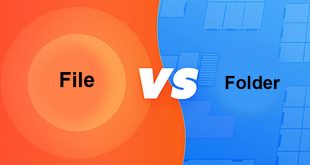Bạn cần chuyển một hay nhiều bức ảnh từ điện thoại sang máy tính nhưng không biết phải làm như thế nào? Thực ra, có rất nhiều cách để chuyển ảnh từ điện thoại qua máy tính, tuy nhiên không phải ai cũng biết. Bài viết này chúng tôi sẽ hướng dẫn chi tiết cách chuyển ảnh từ điện thoại SamSung sang máy tính Windows.
3 cách chuyển ảnh từ điện thoại sang máy tính
-
Cách chuyển ảnh từ điện thoại qua máy tính sử dụng Zalo
Ứng dụng Zalo khá quen thuộc với hầu hết người dùng điện thoại, bạn có thể sử dụng Zalo để nhắn tin, gọi thoại, chat video, đồng thời truyền tải dữ liệu với dung lượng lớn, bao gồm cả việc truyền tải hình ảnh, video,…
Tuy nhiên để có thể sử dụng Zalo để chuyển ảnh từ điện thoại qua máy tính thì cả điện thoại và máy tính đều phải có kết nối mạng Internet và tất nhiên là có cài đặt ứng dụng Zalo. Dưới đây là các bước để chuyển ảnh từ điện thoại qua máy tính sử dụng Zalo:
Bước 1: Bạn kích hoạt Zalo trên điện thoại, sau đó truy cập vào cửa sổ nhắn tin của một người nào đó.
Bước 2: Tại cửa sổ nhắn tin, bấm vào biểu tượng thư mục (1) ở góc dưới cùng bên phải để truy cập thư viện ảnh trên điện thoại.
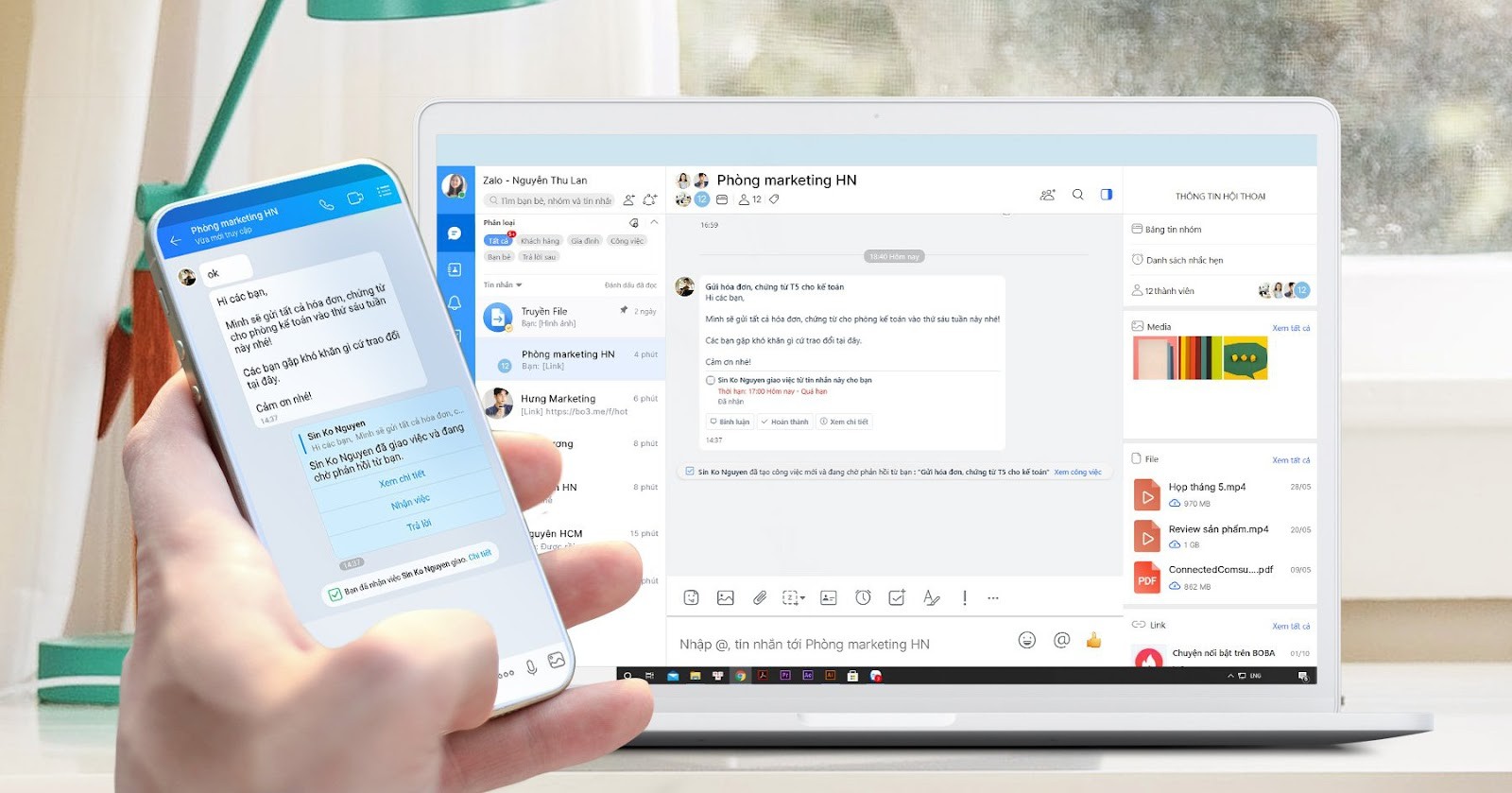
Bạn chọn những hình ảnh cần chuyển sang máy tính (hoặc chọn tùy chọn Chụp ảnh để chụp ảnh mới) (2), kích tùy chọn HD (3) để đảm bảo ảnh gửi ở chế độ chất lượng cao và bấm nút Send (nút có biểu tượng mũi tên) (4).
Sau đó tất cả ảnh được chọn sẽ được gửi đi ngay lập tức. Tùy vào tốc độ kết nối Internet để tốc độ gửi ảnh nhanh hay chậm. Nếu gửi nhiều ảnh, hoặc video thì bạn cần phải chờ một chút để hoàn thành quá trình gửi ảnh.
Bước 3: Bây giờ bạn mở ứng dụng Zalo trên máy tính, truy cập đến tin nhắn vừa gửi ảnh sang ở bước trên.
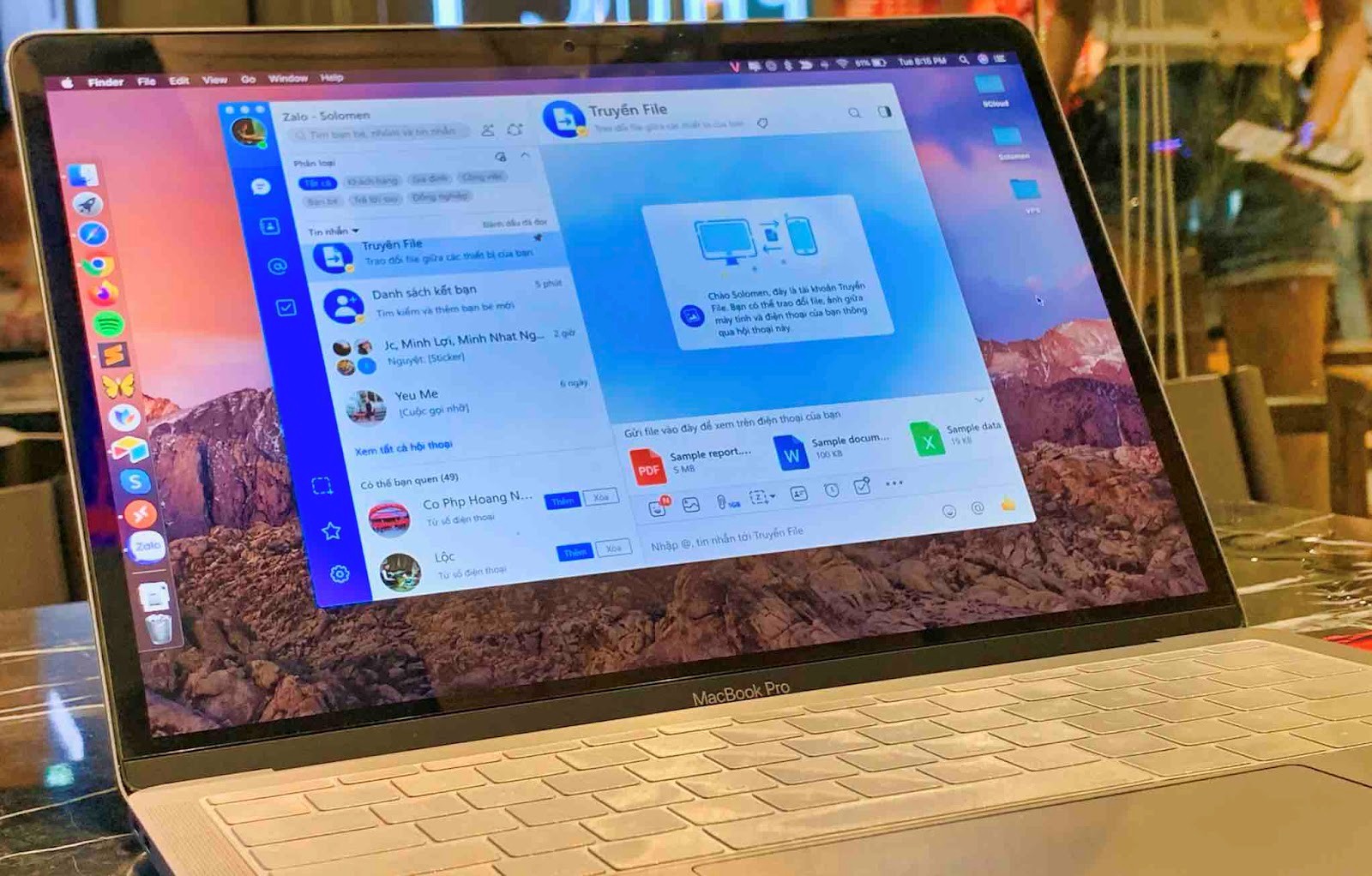
Sau đó, bạn hãy rê chuột đến vị trí ảnh vừa gửi sang, kích vào biểu tượng ba chấm hiển thị bên cạnh ảnh, trong menu, sau đó chọn lưu ảnh rồi ấn Save là được.
-
Cách chuyển ảnh từ điện thoại sang máy tính sử dụng Facebook Messenger
Cách chuyển ảnh trên ứng dụng Messenger của Facebook cũng có thể sử dụng tương tự như trên ứng dụng Zalo. Và cũng yêu cầu máy tính và điện thoại phải có kết nối Internet. Dưới đây là các bước thực hiện:
Bước 1: Bạn kích hoạt ứng dụng Messenger trên điện thoại và truy cập vào cửa sổ nhắn tin của một người bất kỳ.
Bước 2: ở cửa sổ nhắn tin, bạn bấm vào biểu tượng thư mục ở góc dưới cùng bên phải cửa sổ nhắn tin để có thể truy cập thư viện ảnh trên điện thoại ( ngoài ra bạn có thể bấm vào biểu tượng camera để chụp ảnh trực tiếp cần gửi). Tiếp theo, bạn kích chọn ảnh trong thư viện ảnh cần gửi và bấm nút Gửi. Số lượng ảnh gửi từ Messenger sẽ không bị giới hạn như ở ứng dụng Zalo.
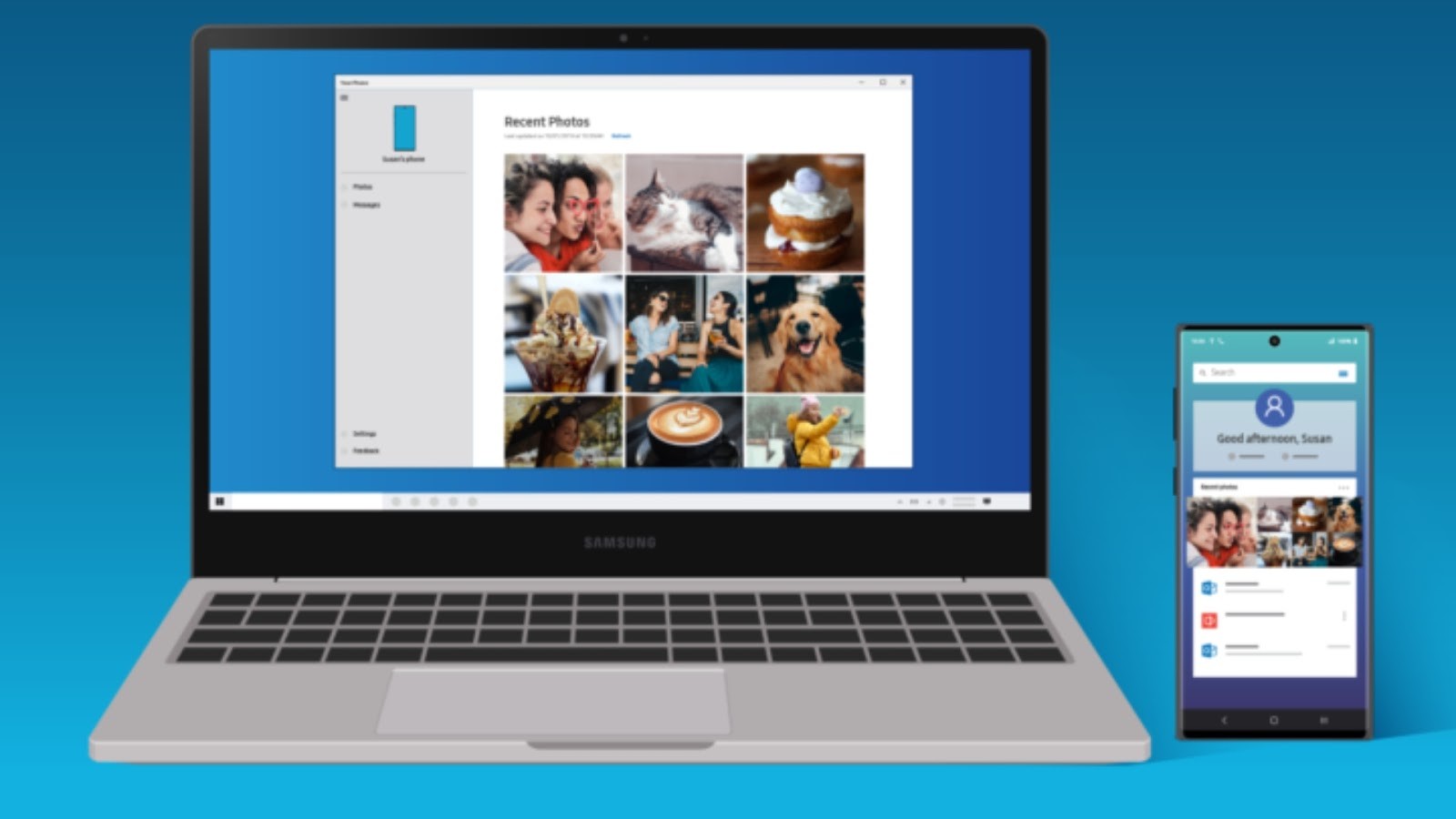
Bước 3: Truy cập vào trang http://www.facebook.com/ trên máy tính và đăng nhập tài khoản của bạn. Sau đó ấn vào biểu tượng Messenger ở góc trên cùng bên phải, sau đó truy cập vào cửa sổ chat của người mà bạn vừa gửi ảnh sang từ điện thoại.
Bước 4: Chọn vào hình ảnh bất kỳ đang hiển thị trên cửa sổ chat, lập tức hình ảnh ấy sẽ được mở ra trong một tab mới của trình duyệt và sẽ hiển thị toàn màn hình.
Bây giờ bạn ấn nút Tải xuống ở góc trên cùng bên phải trong cửa sổ Preview, hoặc bạn có thể kích chuột phải lên ảnh và chọn Lưu hình ảnh thành … để tải về máy tính.
-
Cách chuyển ảnh từ điện thoại sang máy tính sử dụng Gmail
Các bước thực hiện như sau:
Bước 1: Kích hoạt ứng dụng Gmail trên điện thoại.
Bước 2: Bấm nút Soạn thư để truy cập vào cửa sổ Soạn thư, sau đó bấm vào biểu tượng đính kèm tệp tin ở góc trên bên phải để chọn ảnh trong thư viện cần chuyển sang máy tính.
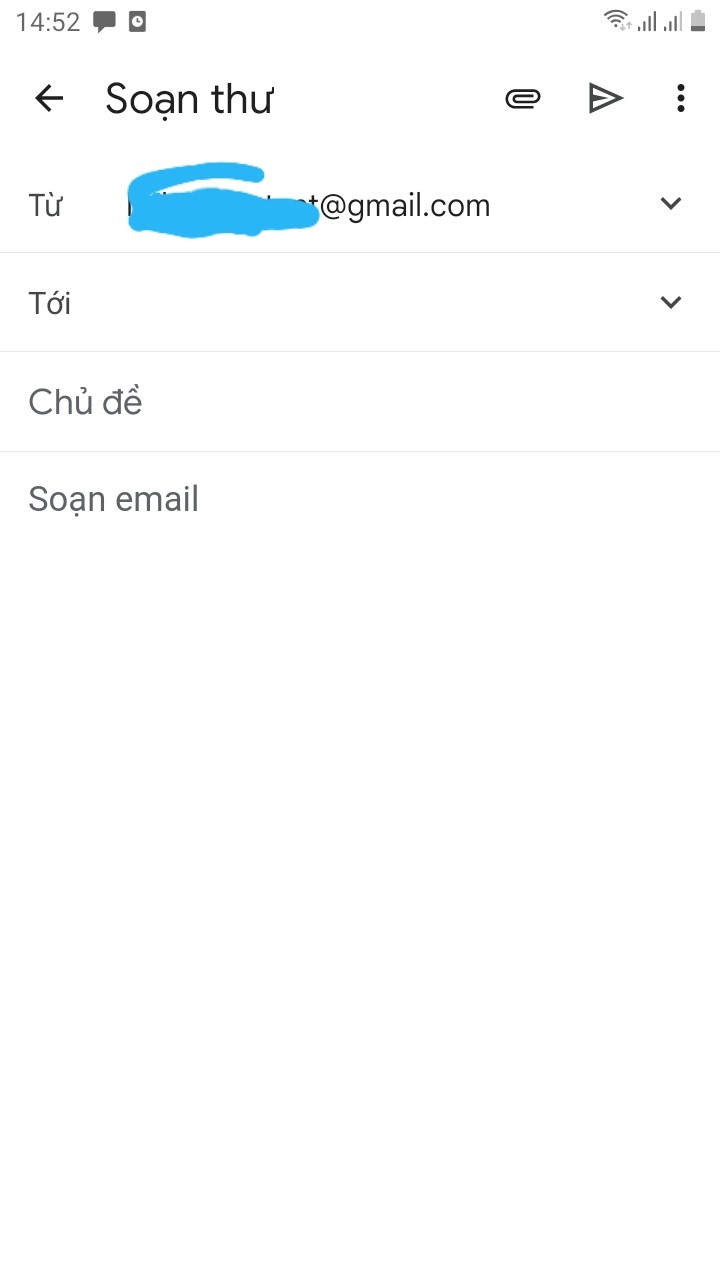
Bạn nên đặt tiêu đề của email để tiện cho việc tìm kiếm email chứa ảnh cần tải về khi truy cập trên máy tính.
Bước 3: Sau khi ảnh đã tải lên email đính kèm hoàn tất, bạn tắt cửa sổ soạn thảo email bằng cách bấm dấu X ở góc trên cùng bên trái. Tự động email đó sẽ được Gmail lưu lại ngay lập tức dưới dạng thư nháp.
Bước 4: Trên máy tính kích hoạt trình duyệt web và đăng nhập vào tài khoản Gmail của mình, sau đó tìm đến mục Thư nháp, mở email chứa ảnh đính kèm đã lưu trên điện thoại ở bước 2 và bước 3. Sau đó kích chọn từng file ảnh để mở ở tab mới và tải về máy tính như bình thường.
Kết bài trên đây là 3 cách chuyển ảnh từ điện thoại sang máy tính đơn giản và nhanh nhất. Hy vọng bài viết đã bổ sung những kiến thức công nghệ hữu ích dành cho bạn đọc.
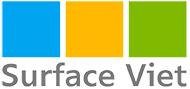 surfacebook2.net Chuyên Surface Book, Surface Pro, Surface Laptop chính hãng
surfacebook2.net Chuyên Surface Book, Surface Pro, Surface Laptop chính hãng